To disable developer mode, you may go into the option and select to disable the mode with a toggle on the top right. Additionally, Decryption of any SD card will require that card to be inserted into the original device that encrypted that card. In this way, all the data in the SD card will be erased but you can use the decrypted SD card as a new storage device. More detailed information is listed below, and you can choose one method according to your situation. How to Decrypt SD Card with Password on Android. For SD card encrypted on Android device, you can decrypt it on the same device.
- This Sd Card Cannot Be Decrypted Online
- This Sd Card Cannot Be Decrypted One
- This Sd Card Cannot Be Decrypted Rom
When the SD card gets encrypted, you can't access the saved file without using a password. On this page, we'll show you how to decrypt encrypted SD card with or without password on the source or a new phone without losing data. If you deleted or lost files after decrypting the SD card, EaseUS file recovery software will restore the files for you in 3 simple steps.
'To prevent other people to access or view files like photos, videos, documents, etc on my Samsung phone, I locked my SD card on the phone.
Recently, I bought a new phone and I want to continue using the encrypted SD card. Is there any software that can help me recover data from an encrypted SD card?'
| Workable Solutions | Step-by-step Troubleshooting |
|---|---|
| Fix 1. Decrypt SD card with password | Insert the SD card to the source phone, restart the phone. Go to Settings...Full steps |
| Fix 2. Decrypt SD card without password | 1. Restore with third-party decryptor; 2. use diskpart clean all command...Full steps |
Overview of SD Card Encryption and Decryption
Being portable and safe, SD card now is widely used in digital cameras, Android phones & tablets and other devices to store photos, videos, audio files, etc. And with its popularity, a lot of third-party encryption software comes to encrypt SD card and lock data with a password.
However, many people only know SD card encryption, but know nothing about decryption. Here is a brief introduction of SD card encryption and decryption:
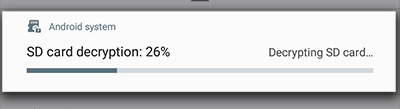
SD Card Encryption: There are two ways that you can use to encryption SD card - using Android phone, tablet or a third-party tool. It is truly a nice way to protect your data from information leaking. No one can access the SD card saved files without a password.
SD Card Decryption: The ways to decrypt SD card are highly depended on how the card was encrypted. If you used a phone for encryption, the phone is the tool to decrypt the card. If you used an encryption tool, you'll still need the tool for decryption.
- Notice:
- One thing that you should understand that the password that you've set for encrypting the SD card is also the key for decryption.
- Therefore, always remember the password. Otherwise, it will make data recovery extremely difficult from an encrypted SD card without the password.
If you have no ideas about how to decrypt SD card and perform SD card recovery, follow solutions on this page to resolve this issue on your own.
How to decrypt an encrypted SD card
If you used a third-party encryption tool to encrypt the card, you can easily decrypt it using the tool with a password. If you used an Android phone for encryption the SD card, the only way to access data on the SD card is to decrypt it.
Solution 1. Decrypt SD card with the password

Here we'll take the Samsung cellphone as an example to show you how to decrypt the SD card with password on the source phone:

- Step 1: Insert the SD card to the source Samsung phone, restart the phone.
- Step 2: Go to 'Settings' and tap on 'Lock screen and security'.
- Step 3: Scroll to the bottom and tap on 'Decrypt SD Card'.
- Step 4: Tap on 'DECRYPT SD CARD' and enter your password.
- Step 5: Wait for the decryption process to finish, keeping the device charged during the process.
- The more data you have on the SD card, the longer it will take for decryption.
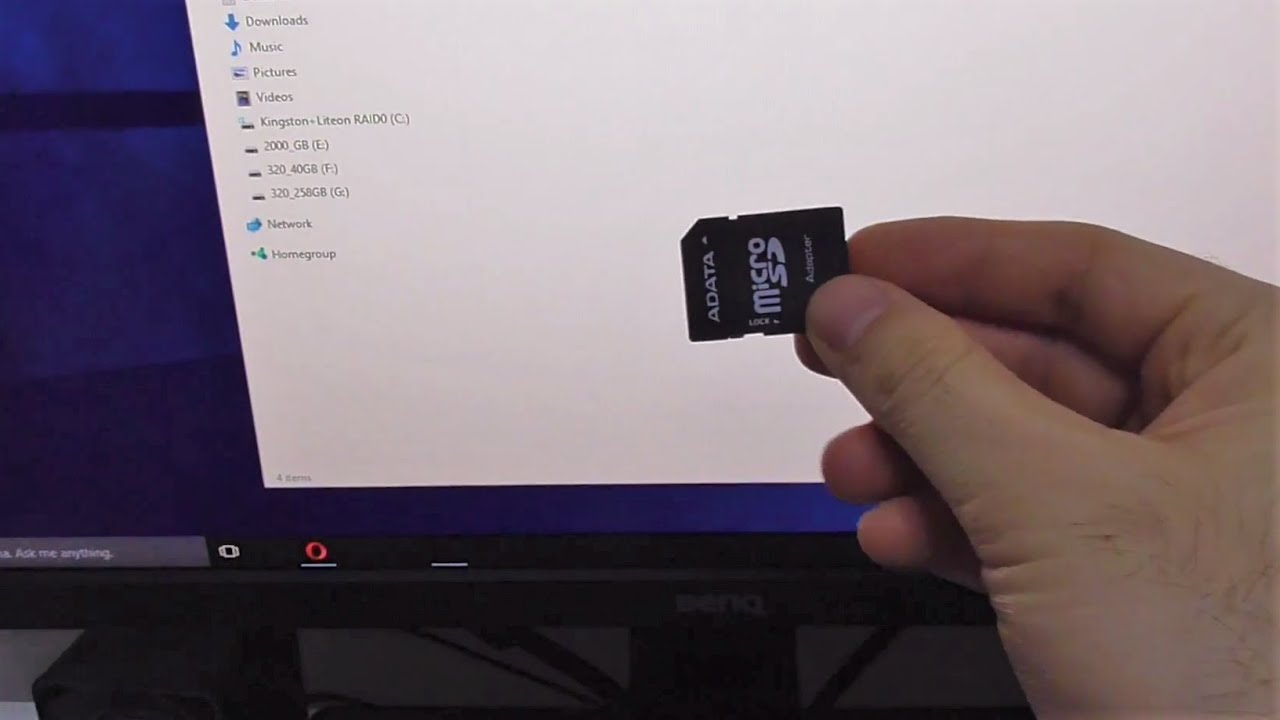
Can I decrypt SD card in another phone? Basically, the answer to this question is no. As different phones have different encryption algorithm and the ways of decryption are also different. Therefore, to access all saved data and continue using the SD card on a new phone, we suggest you decrypt the card on the source phone.
Solution 2. Decrypt SD card without password
Some of you may have the same doubt, right? How can you decrypt an SD card when you have forgotten the password? If you are having the same doubt, follow the provided methods here to resolve this issue:
This Sd Card Cannot Be Decrypted Online
Method 1. Restore SD card encryption password with a third-party app
There are many apps online that can decrypt an encrypted SD card by restoring the password. All you need is to find such a tool for the decryption. One of the widely recommend app is FExplorer.
You can download it from the App Store and follow the steps below to decrypt the SD card:
Step 1. Restore the password of encrypted SD card
- Keep the SD card inserted in your phone and connect your phone to the PC via a USB cable.
- Download FExplorer from the App Store and run this app on your phone.
- Go to Internal Storage, locate a folder named as mmcstore. Rename it to mcstore.txt.
- Copy the file to your PC and open it with Notepad. Then you'll be able to view the password of the encrypted SD card.
Step 2. Decrypt the SD card with the found password.
This Sd Card Cannot Be Decrypted One
Then you can go back to the guidelines in Solution 2 to decrypt the SD card.
Method 2. Decrypt SD card by using diskpart clean all command
If you don't care the saved files in SD card, only want to use it as a normal device for saving data on a new cellphone, follow guidelines here for a guide. DiskPart clean all command will make it easy.
- Step 1: Insert the SD card to your PC via an SD card reader.
- Step 2: Right-click Windows icon on the Desktop, select Search, type cmd.
- Step 3: Bring up Command Prompt and type diskpart and hit enter.
- Step 4: Type list disk and hit Enter.
- Step 5: Type select disk 1 and hit Enter. (Replace 1 with the disk number of your SD card.)
- Step 6: Type clean all and hit Enter. Wait for the process to complete.
- Step 7: Type create partition primary and hit Enter.
- Step 8: Type format fs=fat32 and hit Enter.
After this, you can insert the SD card to the old phone or the new phone to reuse it as external storage again.
Bonus Tip: Recover lost or deleted files from SD card in 3 steps
After decrypting the SD card with a password, you should be able to use the SD card and use saved data again. But if you lost data on the SD card, you should find reliable SD card data recovery software for help.
Here, EaseUS file recovery software is recommended for its easy-to-use feature.
Notice: Different from common SD memory card recovery, file recovery on an encrypted SD card requires you to decrypt the card first. Before trying the following steps, follow solutions above to unlock the SD card in advance. If you cannot decrypt the SD card, the process may fail.
This software also supports to deleted, formatted or permanent file deletion on SD card. Only 3 simple steps will work with EaseUS Data Recovery Wizard:
Step 1. Run SD card recovery software and scan the card.
This Sd Card Cannot Be Decrypted Rom

Launch EaseUS Data Recovery Wizard on your PC and select your SD card. Then click 'Scan' to start finding lost data on your SD card.
Step 2. Check found SD card data.
After the scanning process, you can click 'Filter' to quickly find wanted files.
Step 3. Restore SD card data.
You can check and preview found files by double-clicking each one of them. Then click Recover to save found SD card files to a secure location on your PC or external storage.
