File Explorer process will be stopped and started again. Go to the problematic folder and check out the change in loading time. In case the problem returns, go for the next fix. Fix-3 Disable Windows Search from Startup-Disabling Windows Search from ‘Services‘ of System Configuration window may do the trick. Search for “System. Solution 4: Run Startup Repair. The Startup Repair is also a popular tool built in Windows. Its main function is to scan and repair the errors that may break off the loading process of the computer system. Here’s how to use it: Click on the Windows Start button. Scroll down to select Settings option.
Hello~ If your answer is “YES”, you should keep reading this article.
Good day everyone! We are here to help you. Probably, most of people who are reading this article now now unhappy or upset.. But, do not worry anymore. Here we have some tips that can help you to fix the Windows 10 Automatic Repair Loop as well as the Windows 10 forever loading problem. This similar problems actually not a new one. This problem also happens with older Microsoft Windows Operating Systems like Windows 8.1 and Windows 7. In our understanding, this automatic repair thing started since Microsoft introduced Windows 7. This feature is actually a good feature because it will attempt to repair any hard drive errors or Windows system file corruptions, but for some reason, sometimes, it does not do anything but looping. Let’s get started!
HOW TO ACCESS ADVANCED STARTUP OPTIONS BEFORE WINDOWS 10 STARTS
1. SHIFT + RESTART: If you can boot normally to Windows 10, restart the computer while pressing SHIFT key. This will give you access to advanced startup options, but probably, you are not able to load Windows 10 properly, then you will need a Windows 10 Installation (or recovery) disk.
2. Windows 10 Installation (or recovery) Disk: If you cannot load Windows, you need an installation disk to access advanced startup options. Don’t have it? don’t worry. Here is how to create one! How to create bootable Windows 10 & 8 USB (OR DVD) – https://www.pntbrother.com/how-to-create-windows-10-8-bootable-recovery-usb-dvd-disk/
This tips also work with Windows 8.1 and Windows 8. So, if you do have Windows 8.1 or Windows 8, you can go ahead and try all of our solutions to fix the preparing automatic repair loop!
1. WINDOWS 10 STARTUP REPAIR
:max_bytes(150000):strip_icc()/windows-7-startup-repair-2-580711695f9b5805c20a8d3e.jpg)
Let’s try the “Startup Repair” first. This is the most simple thing you can try. You must access this advanced options using Windows 10 USB or DVD. Click “Troubleshoot“, and click “Advanced options“, then click “Startup repair“. If this does not fix your Windows 10 boot issue, don’t worry. Let’s try the next step.
2. START WINDOWS 10 IN SAFE MODE & RESTART
If the “Startup Repair” did not work. It is time to boot “Safe Mode” and restart your computer. In some cases, it fixes the automatic repair loop, and we actually have fixed this automatic repair loop with this method before. Let’s try it. In “Troubleshoot“, click “Advanced options“, then click “Startup Settings“.
Once you click the “Startup Settings“, you will need to restart. Before you restart, you will see something like picture above. Press F4 or F5 (it does not really matter which key you press) to load Windows 10 in safe mode. If it successfully loads the Windows 10 in safe mode, restart your computer, and the preparing automatic repair won’t bother you anymore.
3. WINDOWS 10 SYSTEM RESTORE
If the “Safe Mode” & “Restart” did not work for you, It is time to try something different. It is called “System Restore“. While you are using Windows 10, the Windows 10 creates system images in the background in case when Windows 10 system goes wrong. By performing “System Restore“, you can roll back your Windows 10 to it’s previous saved Windows 10 state. To do it, Click “System Restore” in “Advanced options”.
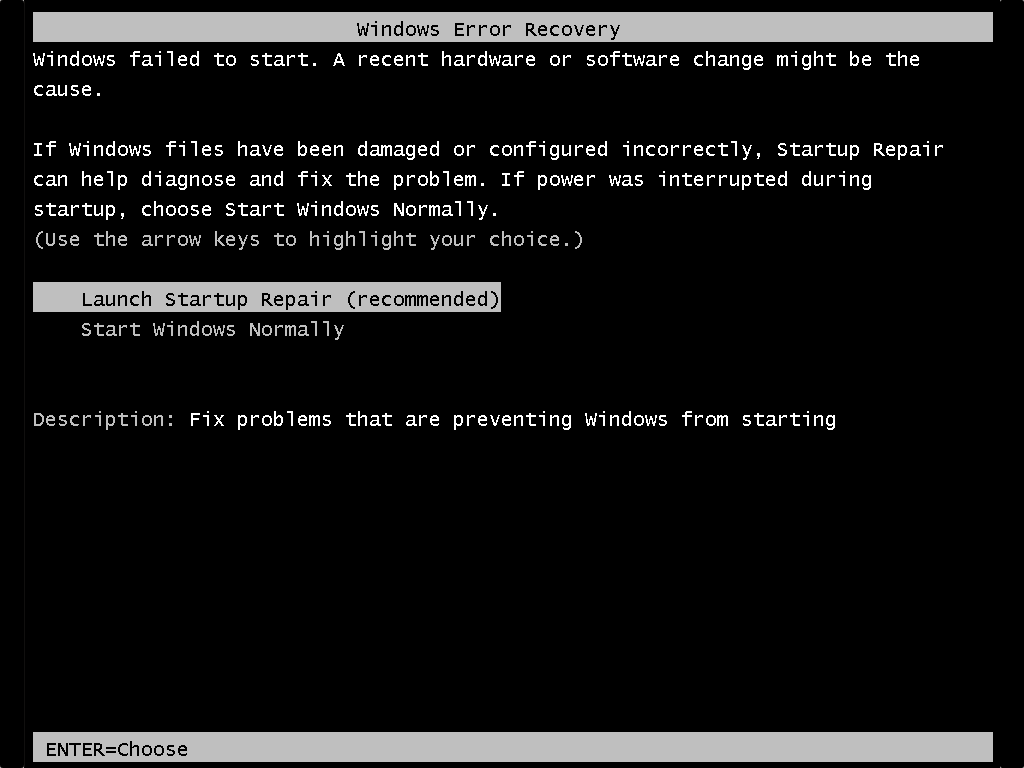
You can just choose “Recommended restore” (which will be the latest Windows 10 restore point) or you can also “Choose a different restore point“ (You can choose any available Windows 10 restore point manually). Choosing the second one, and in the next step, you will need to choose which restore point you want to go back. You may see only one restore point, but check the “Show more restore points” to see all available Windows 10 restore points. After choosing a restore point, click “Next” to proceed “System Restore“.
If the restore point that you selected fails, try other restore point before you try our next solutions. Sometimes, some restore point won’t work.
4. BOOTREC & CHKDSK IN CMD (WINDOWS 10 COMMAND PROMPT)
If you are still having the Windows 10 booting issue, let’s try “BOOTREC” and “CHKDSK“ in Windows 10 CMD. You need to use codes, but don’t worry. We will let you know what to type! Click “Command Prompt” in “Advanced options“. This will restart your computer, then it will load Windows 10 “Command Prompt“.

In “Command Prompt“, type the following:
- c:
- bootrec /fixMBR
- bootrec /fixboot
- bootrec /rebuildBCD
This will fix boot section of your hard drive if there are problems with the Windows boot records.
After running the boot record commands, type:
- chkdsk /f /r
- Press “y” to proceed.
This CHKDSK utility checks your hard drive for errors, when it finds something, it will try to fix the error automatically. It will take long time depends on your hard drive capacity so, leave it and get some rest until it is done. When it is done, restart your computer. Many of hard drive problems including Windows 10 errors can be fixed with this method.
5. DISABLING WINDOWS 10 AUTOMATIC REPAIR ON STARTUP
If all of our solutions did not work for your computer, It is time to try disabling Windows 10 automatic repair feature on startup. It will Disable the automatic repair feature when Windows 10 loads. Go to “Command Prompt” again in “Advanced options“, and this time type the following:
- bcdedit /set {current} recoveryenabled No
Or you can try this way: (it is same thing but just a different way. If you have done the above one, you don’t need to do this one!)

- bcdedit
- Under “default” identifier, there is “resumeobject” value. Enter the value in the bracket.
- bcdefit /set {enter your “resumeobject” value here} recoveryenabled No
- Close it, and restart.
6. REFRESH YOUR PC (It is not available on some computers)
Windows Is Loading Files Startup Repair Loop Windows 7
Still not working ? Let’s refresh your system. This is one of the easy way to fix the loop, but the reason we try this now is because this will remove all of installed programs. After refreshing, you need to install all programs you need again. (but it keeps all of your personal files such as documents, pictures, and etc) Click “Troubleshoot“, and Click “Refresh your PC“, then follow the refresh instructions. It will take time (faster computer will finish this quicker..)
Windows Is Loading Files Startup Repair Tool
7. RESET YOUR PC (WINDOWS 10 RESET)
Windows Is Loading Files Startup Repair Loop Windows 10
If the “Refresh your PC” did not work, try “Reset your PC“. Please note that it will remove all of your files and settings. (It is a factory default) If you don’t mind loosing your personal files, go ahead and perform Windows 10 reset.
Windows 10 Startup Repair Download
Thank you for reading!! We wish you have fixed your Windows 10 preparing automatic repair loop!! Thank you again, and see you soon!
