| |
Helen Bradley How to work with tables in your Word documents.All around you from the bus timetable to the performance figures for your superannuation fund you'll find data organised in tables. Tables with their grid like arrangement of columns and rows make it simple to layout complex data so it can be easily viewed. If you've ever designed a web site you'll also know that tables are good for laying out information. While you might not be making a web site in Word, you can still use tables to hold data invisibly in place in your document – your reader won't know they're there but, behind the scenes, they'll be doing much of the work. Here you'll learn how to create and use tables in Word. I'll also show you how to move and select data in tables and some handy table keystrokes. Create a tableYou can create a table in a Word document a number of different ways. One is to choose Table, Insert, Table and then set the number of columns and rows and a format to use (this is optional), and click Ok. Another method involves drawing the table – choose Table, Draw Table and use the Draw Table tool with your mouse to draw the table on the screen – you can subdivide cells by drawing horizontal or vertical lines and erase a border and join two cells together by choosing the Eraser tool then draw over the line to erase. Using the Table Draw option you can draw the table and its cells using your mouse. Another method of creating a table is to use the Insert Table button on the toolbar, here you can drag over a grid to select the number of rows and columns for your table. The result, however you create it, is the same basic table structure in your Word document. When you're creating the table, it's more important to get the number of columns right than the number of rows as adding more rows is a simple task later on. To add more rows, click in the bottom right corner of the table and press the Tab key – when you do this a new row is added to the table – it's that simple. To add a new column, hold your mouse pointer to the right of the right most column of the table and slightly above the top row. The mouse pointer will change to a down pointing arrow and, when it does so, click once to select the end markers for the rows. Now choose Table, Insert, Column or click the Insert Columns button on the Formatting toolbar – the Insert Table column becomes an Insert Columns button when you make this selection. You can also join cells in a vertical or horizontal direction or a block of cells by selecting them and choose Table, Merge Cells. To insert a new column into a table, select the end of row markers and click the toolbar button. Selecting table elementsWhen you've created a table, select the table by clicking on the small box that appears in its top left corner. To alter column widths, click somewhere in the table and hold your mouse over a column divider until the mouse pointer changes to a set of parallel lines with arrows to either side. Click and drag to narrow or widen the column. Make sure, when you do this, that you don't have an actual table cell selected, if you do, then the border of that cell only will be adjusted and not the entire column width. You can also alter column widths using the markers on the ruler bar. The width of a column and its impact on the columns to its left varies depending on whether you drag the marker or if you hold Control or Shift as you drag on it. In a similar way you can alter the height of a table cell if you drag on the border between it and the cell below or you can use the markers on the vertical ruler. Holding Shift or Control as you drag on a marker has a different effect on the overall size of the table and the size of the table rows below the one you're working on. To select a table row, move your mouse pointer to the left of the row until it changes shape to an arrow and then click. If you hold the mouse button and drag downwards you will select multiple table rows. To select a column, position your mouse pointer at the top of the column until the pointer shows as a black down pointing arrow and click once to select the column, click and drag to select multiple columns. You can also use the Shift + right click keyboard shortcut to select the current column. To select a cell, position the mouse pointer over the bottom left corner of the cell until it turns into a black arrow that points up to the top right corner of the cell and click once to select it. Click and drag to select a range of cells. To select a table, either click the small box above its top left corner or turn off the Number Lock key on the numeric keypad and press Alt + 5. Cd crack battlefield 2 1.5. To select rows or columns in a table that aren't side by side (they aren't contiguous), select the first one then hold the Control key and select the others in turn. This feature is supported in Word 2002 and 2003. To move rows around a table, click somewhere in the row and press and hold Shift + Alt keys and use the Up and Down arrow buttons to move the row up and down. Select multiple rows and you can move them all at once. If you move a table row to the top or bottom of the table it will eventually split off from the table to form a separate table. If you move this separate table into another table in the document it will be incorporated into it. Nesting tablesIt is possible to nest tables inside each other and to arrange them side by side in Word 2002 and 2003. To nest a table inside another table, click in the cell to add the table to and then choose Table, Insert, Table and add another table inside this one. To arrange tables side by side you'll need to make your existing table smaller than page width – which is the default size when you use the Table, Insert, Table command, for example. To do this, adjust the column widths until the table is smaller than the width of the page, then use the Table, Draw Table option to draw the second table beside the first. Quick takesThere are a few handy keystrokes you can use when working with tables that will make your work much easier to do. When you need to move to the next tab stop in a table, press Control + Tab to do this – pressing Tab as you might do outside the table simply moves you forward to the next table cell. To align dollar amounts in a column, select the cells containing the numbers and click the tab indicator to the left of the ruler line until the decimal tab icon appears, now click on the ruler where the decimal tab should be – the numbers will be automatically lined up with the tab even though you didn't include a tab when you typed them. To number the cells in a table, select the cells to number – in general this will be a single column in the table. Click the Numbering button on the Formatting toolbar and all the cells in that column will be automatically numbered. Repeat the process to remove the numbers. When the cells are numbered, altering the order of the rows will automatically reorder the numbering so you don't have to do this manually. When the headings for a table are too wide for the table cell width, consider placing the headings vertically instead of horizontally. To do this, select the cells containing the headings and choose Format, Text Direction and select one of the two vertical text directions. To delete a table, select the small box in its top left corner and press the Backspace key to remove the entire table. To simply delete its contents, but leave the formatting intact, select the same small box and press the Delete key. To show or hide the gridlines for the table on the screen, choose Table, Hide Gridlines (or Table, Show Gridlines depending on whether they're currently hidden or showing). Of course, if the table already has border lines you'll see these regardless of the Gridlines setting – all tables have single line borders around all cells by default. To sort data in a table use the Table, Sort option and select the table column to sort the data on and the order to use. Select whether your table has a header row or not – you won’t want it sorted if you have one – and click Ok to begin the sort. While this tool looks like it's limited to tables, it actually works with all text in tables or not. When a table runs over more than one page, you may want the heading row to appear at the top of each page. To do this, first select the heading rows and then choose Table, Heading Rows Repeat. When you have a series of rows or columns which aren't all the same size, make them the same size by choosing Table, AutoFit and then choose Distribute Columns Evenly or Distribute Rows Evenly and they'll all be resized to the same size but the overall table depth or width will not be altered. To centre, left or right align the table, select the table and choose Table, Table Properties, Table tab and select the alignment from the Alignment options shown there. In this same dialog you can configure text to flow around the edge of a table, or not. Formatting tablesTo format a table using a preset table format, place the cursor in the table and choose Table, AutoFormat. You can now choose one of the built in formats to apply to the table. From the Apply Special formats to options, select to apply formats to the Heading Rows, First column, Last Row and Last Column. Choose the Heading row option if the first row of the table contains a set of headings but do not enable this option if it simply contains table data. Likewise if the last column and last row contain special totals, for example, you may want them to be specially formatted, if they don't then disable the options and they'll be formatted like the remainder of the rows. Tables for paragraphsWhile the data in a typical table will be represented by only one or two words or numbers there are other occasions when a table can enable you to position larger blocks of text side by side on the page. When you place the large text blocks in a table, the text will remain correctly positioned even if you edit the text and it won't needing major reformatting to keep it aligned. If you don't want the table cells to be visible on the printed document, select the table and choose Format, Borders and Shading, Borders tab and click the None option. Ensure the Apply to option is set to Table and click Ok. When you have paragraphs of text side by side, tables are a great way to display it so they don't move Images in tablesWhen you add an image to a Word table it will be inserted as an inline image and it will appear in the table cell and be confined to it. When you alter the wrapping on the image to Square, Tight, Through or Top & Bottom text will flow around the image but the image will still be contained within the table cell. If you set the image wrapping to Behind Text or In front of Text the image will be freed from the table cell and will float over or under it. What cell is that?Back in the days of Word 97 there was a macro shipped with Word that could tell you the reference of the table cell. Here's how to take a step back in time and get that macro for later versions of Word: Step1 Visit http://support.microsoft.com/kb/q172492/ and download the file Wdtlupd.exe which is referred to on this page. This is a self-extracting zip file which includes various documents, the one we're using is not version specific. Run this file and select a location to save the extracted files into. Step 2 Open the folder containing the extracted files and double click the file macros8.dot. When prompted to do so, click the Enable Macros button and the file will open automatically in Word. Now choose Tools, Macros, Visual Basic Editor. Step 3 Locate the Macros8.dot file in the Project list on the left of the screen and click to open its Modules collection. Locate the module called TableCellHelper and double click it open the code window. Select the code and copy it by choosing Edit, Copy. Step 4 Locate the file Normal in the Project collection and click its Modules collection. Choose Insert, Module to add a new module, double click to open this new module and choose Edit, Paste to paste the copied code into the module. In the Properties area (choose View, Properties Window to display this if needed), alter the module name to TableCellHelper and, when you're done, close the Visual Basic editor and close the file created using Macros8.dot. Step 5 Run the macro by clicking somewhere inside a table and choose Tools, Macro, Macros from the Macros in list choose Normal.dot and locate and run the macro called TableCellHelper. The macro will report the cell address and the total number of rows and columns in the table. Step 6 If you'd use this macro repeatedly, add it as a button to your Word toolbar by right clicking a toolbar and choose Customize. Click the Commands tab, select Macros from the Categories list and locate and drag the macro TableCellHelper on to the toolbar. Right click the new button and edit the name so it is shorter and more helpful. Close the Customize dialog. | |
(c) 2019, Helen Bradley, All Rights Reserved. |
And for the problem of placing two varied tables side-by-side, we look at the humble Text Box. Underestimated Tool for Perfect Layouts You can insert two or more tables next to each other in Microsoft Word 2016: all you have to do is drag-and-drop them to any part of the document. Click on the large table, and change the top left to the tab 'Start'. Under the category 'paragraph' you will find the Option of 'frame'. Select 'No frame', will the large table invisible. However, the two right tables are arranged side by side.
Users often want to print two copies of a document on a single sheet of paper. This may be to save paper or for other reasons. There aretwo ways to print “2 pages per sheet” in Word, and which you should use depends on what you're trying to accomplish. Because both options have the same name (“2 pages per sheet”), they are easily confused, but choosing the method suitable for your purposes is very important!
I want to create a half-page–sized document and print it twice on a page, or I want to create a folded booklet, each page being half a sheet of paper.
Scaling full-size documents
Suppose you have already created a Letter or A4 poster and now decide that you would like to print small fliers using the same design. Instead of starting from scratch to recreate the design at the smaller size, you can use one of two settings in Word’s Print dialog to change the size of the document. To access the Print dialog:
Word 2003 and earlier: On the File menu, select Print…
Word 2007: Click the Office Button, then Print and select Print.
Word 2010 and 2013: Click the File tab and select Print.
Any version of Word: Press Ctrl+P.
Method 1: How to Insert Tables Side by Side in a Word Document 1. On the Page Layout tab, in the page Setup group, click Columns and select Two. What’s missing is a side-by-side option – to show the original and translated text next to each other. This allows comparison between the two texts. There’s two obvious ways to do it in Word – columns or a table. A two column format works for short amounts of text, less than a page. Insert Two Tables Side By Side In Word 2010 If you want an attractive line to appear between the columns of text, visit the Columns dialog box and put a check mark in the Line Between box. The space between columns is the gutter.
Scale to paper size
If you actually have smaller paper (A5 or 5½″ × 8½″), and your printer is capable of printing that size paper, you can use the setting to “Scale to paper size,” as shown in Figures 1 and 2. Note that this is not a method of printing 2-up—just of printing at a reduced size.
Figure 1. The “Scale to paper size” setting in Word 2003 (similar in Word 2007)
Figure 2. The “Scale to paper size” setting in Word 2010 (similar in Word 2013)
The paper sizes available in the “Scale to paper size” dropdown are determined by your printer driver and will represent the sizes the selected printer is capable of printing. Within these limitations, you may also be able to scale small documents up to print on larger paper.
Important Note: Because European A sizes all have the same aspect ratio, scaled output will be more satisfactory with them than with U.S. paper sizes. So printing an A4 document on A5 paper will be much more acceptable than printing a Letter document on Half Letter (Statement) paper.
Pages per sheet
A much more common scenario is that you want to reduce a large document to print twice on the same sheet. Another setting in the Print dialog allows you to print multiple pages per sheet. At least in theory, you can print 2, 4, 6, 8, or 16 copies of a page on a single sheet, as shown above in Figure 2 and below in Figures 3 and 4.
Figure 3. “Pages per sheet” setting in Word 2003 (similar in Word 2007)
Figure 4. “Pages per sheet” setting in Word 2013 (Word 2010 shown in Figure 2)
Results can be unpredictable, with users reporting unexpected orientation for multiple pages above two, but for two pages, you can fairly confidently expect that you will get two landscape pages, one above the other, on a portrait sheet or two portrait pages side by side on a landscape sheet.
Important Note #1: As with scaling, results are more satisfactory for European A sizes than for U.S. sizes because of the difference in aspect ratio.
Important Note #2: You will not see the multiple-page output in Print Preview. You must take a leap of faith.
Important Note #3: If your document contains multiple pages, they will be paired in the output: that is, pages 1 and 2 will print on the first sheet, pages 3 and 4 on the second, and so on. If you have only a single page and want to print it twice on the same sheet, you must type 1,1 in the Pages: box in the Print dialog.
Other methods
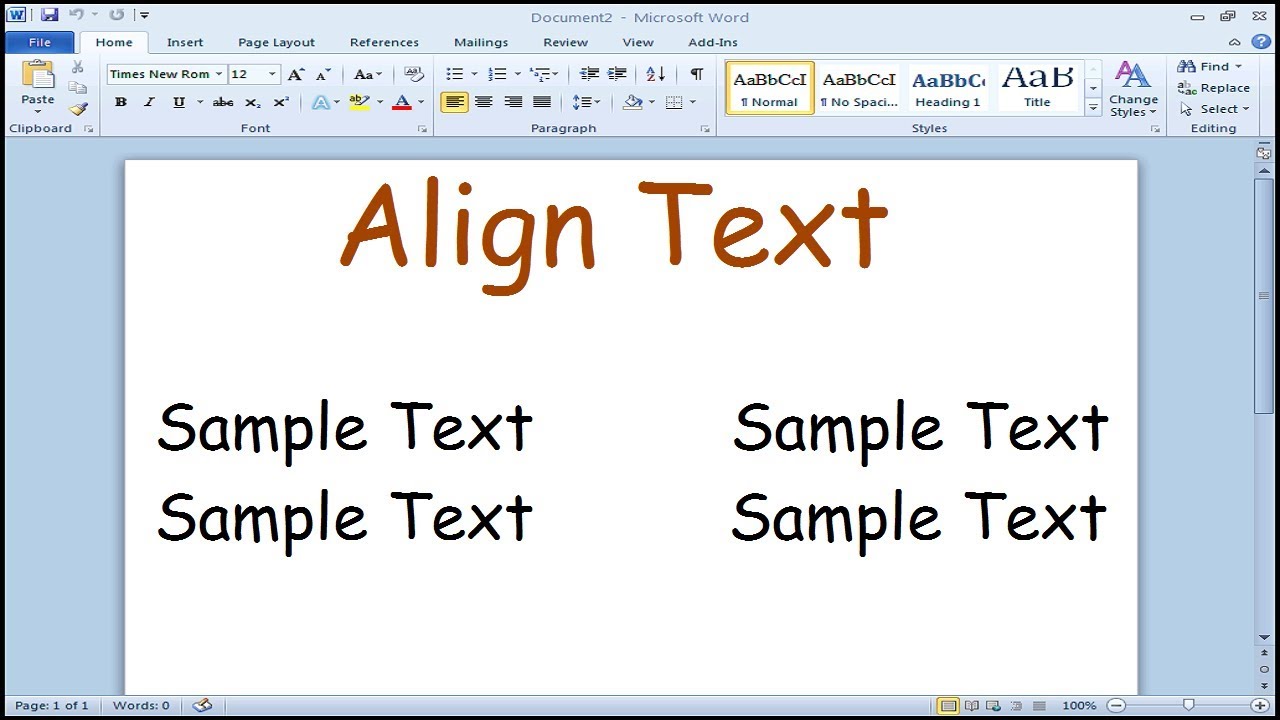
Depending on your printer, you may be able to avoid Word’s “Pages per sheet” setting altogether. Many printer drivers offer options for printing multiple pages on a sheet. You can click Properties or Printer Properties in the Print dialog or backstage to explore these options.
Alternatively, if you have a version of Word that allows you to save a document as a PDF, you can open that PDF in Adobe Reader and explore the options for printing multiple pages per sheet in its Print dialog.
Creating half-sized documents
If you haven't already created your document, you have the option of using a much more satisfactory method of printing two pages per sheet. This setting is on the Margins tab of the Page Setup dialog. To access the Page Setup dialog:
Word 2003 and earlier: On the File menu, select Page Setup…
Word 2007 and above: On the Page Layout tab, in the Page Setup group, click the “dialog launcher” (tiny arrow) in the bottom right corner. Alternatively, click Margins and select Custom Margins…
Any version of Word: If the horizontal ruler is displayed, double-click at the top of it.
The result is shown in Figures 5 and 6.
Figure 5. The Page Setup dialog in Word 2003 showing“2 pages per sheet” setting

Figure 6. The Page Setup dialog in Word 2010 showing“2 pages per sheet” setting (similar in Word 2007 and 2013)
The Preview in the dialog shows you the result when you select “2 pages per sheet” in the “Multiple pages” dropdown. Note that, if you want two portrait pages side by side, you must choose Landscape orientation; if you choose Portrait orientation, you will get two landscape pages, one above the other.
Before this option was introduced in Word 2000, users used newspaper-style columns, tables, or text boxes to simulatetwo pages on a sheet. The advantage of this new option over such workarounds is that Word actually treats the half-sized page just like any other page: you can have multiple columns on the page, a header and footer (with page number), a page border—anything you would put on a full-sized page.
Important Note #1: Because you are creating the page full-size (not scaling it down), you must use margins and font sizes appropriate for the half-sized page. (This is actually a benefit; when you scale a full-sized document, the type may be too small.)
Important Note #2: In the editing screen (Print Layout view) you will not see a sheet with two pages on it. You will see a single page or two pages depending on your Zoom setting. This makes it visually clear that you are dealing with a real half-sized page, not half a full-sized page.
Important Note #3: Although these pages handle just the same as a full-sized page, they will print 2-up: pages 1 and 2 on the first sheet, pages 3 and 4 on the second, etc. As with the “2 pages per sheet” setting in the Print dialog, if you have only a single page you want to print twice on the same sheet, you will need to type 1,1 in the Pages: box in the Print dialog.
Important Note #4: When you are printing “2 pages per sheet,” the “sheet” is your paper size. That is, if you are printing two A5 pages on an A4 sheet, you will select A4 on the Paper tab of Page Setup, not A5. By the same token, this “sheet” will be landscape even though your “pages” are portrait (or vice versa), so Landscape is the correct Orientation setting (the preview clearly shows the result).
Word 2019 Two Tables Side By Side
Important Note #5: If you want to duplex the document (print on both sides of the page), you will need to set your printer to flip on the short edge (just as you would with any landscape document.
Word Multiple Tables Side By Side
When you get the hang of using this option, you'll find lots of applications for it. For example, you can create inserts for 3″ × 4″ name badges 2-up on 4″ × 6″ cards by using the landscape-on-portrait orientation. Each insert is its own page, so you can, if you like, add a page border or graphics (this is much harder to do if you use the table-based template provided with badge products). If you need to reprint specific badges, each badge is a separate page, so you can just specify the pages to print, and they'll print 2-up on the number of cards needed. Similarly, if you want to create some sort of form or certificate on half a page, you can use “2 pages per sheet,” create the certificate once, and print it twice by printing pages 1,1.
Creating a folded booklet

Expanding on the “2 pages per sheet” option that was new in Word 2000, Word 2002 introduced the “Book fold” option. When you select this option, as shown in Figure 7, the result will appear just the same as with “2 pages per sheet” (and you should read the previous section and especially the Important Notes). You will work on half-sized pages in page-number order (1, 2, 3, etc.) just as you would in any document. But when you print the document, Word will juggle the pages so that they can be folded into a booklet. For example, if your booklet has eight pages, Word will print pages 8 and 1 on the same sheet, 2 and 7 on another (or on the back of the same sheet if you are duplexing), 6 and 3 on the next, and so on. When you put the pages together in order, you can then fold them in half and staple them in the fold.
Figure 7. Page Setup dialog in Word 2003 showing“Book fold” setting (similar in Word 2007 and above)
Important Note #1: You will never see facing pages in Print Layout view. If you want to see facing pages, you must use Print Preview. Word displays facing pages in Print Preview when either of two options is enabled in a Word document:
Mirror margins (in the “Multiple pages” dropdown on the Margins tab of Page Setup) or
Different Odd and Even for headers and footers (on the Layout tab of Page Setup and on the contextual Header & Footer Tools | Design tab in Word 2007 and above).
Because choosing “Book fold” automatically enables “Mirror margins” (note in Figure 7 that the side margins are designated as Inside and Outside), this also applies to “Book fold” documents. To access Print Preview:
Word 2003: On the File menu, select Print Preview… You can also add the Print Preview button to one of your toolbars.
Word 2007: Click the Office Button and select Print, then Print Preview. You can also add the Print Preview button to the Quick Access Toolbar.
Word 2010 and 2013: The preview shown on the Print tab in the “backstage” (File tab) will not show facing pages even if you display two or more pages. In order to see facing pages, you must use the classic Print Preview dialog. You can add a button for this dialog to your Quick Access Toolbar by selecting Print Preview Edit Mode from All Commands (note that you cannot find this in Commands Not in the Ribbon even though it is not in the Ribbon).
Important Note #2: The number of pages in a “Book fold” document must be divisible by 4. If not, it will not print correctly. Figure 7 shows “Sheets per booklet” set to “All.” When you choose this setting, you are responsible for making sure that the number of pages in the document is divisible by 4.
There is a limit to the number of pages that can satisfactorily be printed as a single booklet; this limit is roughly 100. (A duplexed booklet of 100 pages uses 25 sheets of paper; when it is folded and trimmed, the margins on the outside pages will be noticeably smaller than those on the inside pages.) For this reason, Word offers the option to print a document in “signatures” of 4 to 40 pages. If you print the document this way, you will need to use another binding method (rather than center stapling).
Of course, your booklet doesn't have to be 100 pages long! You can use the “Book fold” option to print a church bulletin or theater program that has just four or eight pages—one or two folded sheets.
This article copyright © 2014 by Suzanne S. Barnhill.
