Hardware acceleration is a term commonly thrown around in PC circles. Chances are you’ve heard it being used but might not exactly know what it means. It is one of those labels that can be confusing because it overlaps with other terms like graphics card and video card rendering. It is a setting on your PC that both Windows and certain applications make use of to speed up the computing process when enabled. We shall discuss just what hardware acceleration is and whether you need it. Also, we will show you how to turn on hardware acceleration on your Windows 10 computer.
What is Hardware Acceleration in Windows 10?
Cara Mengaktifkan Direct3d Acceleration Windows 10 Free The users who work with 3D or play games on PC may face some common issues. This article is about some tips to fix DirectDraw and Direct3D acceleration not available which are two common issues on Windows 10.
- Seperti kebanyakan dari kita berurusan dengan komputer, Agan mungkin pernah mendengarnya, tetapi tidak tahu bagaimana cara menggunakannya atau cara mengaktifkan / menonaktifkannya. Untuk Itulah pada kesempatan ini saya share cara menonaktifkan Hardware Acceleration Windows 10.
- Windows 10 sudah berumur satu tahun lebih dan juga update besar Windows 10 yang dikenal dengan Redstone (Anniversary Update) telah dibagikan oleh Microsoft kepada seluruh pengguna Windows 10. Pada kesempatan kali ini WinPoin akan berikan sedikit rekomendasi untuk kamu mengenai apa saja fitur di Windows 10 yang aman untuk kamu matikan.
- Cara menonaktifkan Hardware Acceleration Windows 10 Jika Agan menggunakan Windows atau dalam hal ini PC mana pun dengan sistem operasi apa pun, Agan harus mengetahui salah satu istilah umum yang sering dilontarkan, Hardware Acceleration. Seperti kebanyakan dari kita berurusan dengan komputer, Agan mungkin pernah mendengarnya, tetapi tidak tahu bagaimana cara menggunakannya atau cara.
Ordinarily, when an application is doing a task, it uses the standard CPU on your PC. If the work is heavy, it naturally requires more power beyond what the CPU might be able to provide and this would in turn affect performance. With hardware acceleration, the application uses dedicated hardware components on your PC to carry out the work more speedily and efficiently. The point of hardware acceleration is to boost either speed or performance, but usually both.
The sound and video cards on your Windows 10 PC are examples of dedicated hardware utilized by the system to boost output. When a task that involves rendering graphics is in play, for example, the CPU on your PC offloads some of the work to your video card, making the process much faster, and the resultant graphics display will also be of a higher quality. Of course, how high the quality is depends on the specs of your graphics card.
Most computers nowadays come with a dedicated GPU alongside the main CPU. This GPU naturally takes over demanding computer operations like playing high-definition games or running complex video processing. When applications such as Chrome require more power to fully display everything on a page or frame, they force your PC to run in hardware accelerated mode.
Most modern computers come with hardware acceleration turned on by default, while on a few it has to be manually enabled. In the same vein, there is a setting in certain applications to trigger or disable hardware acceleration. Most of the time you don’t have to worry about this, but there are situations where you might want to know whether hardware acceleration, or the lack thereof, is what is causing glitches on your computer.

Although most modern browsing, display and gaming apps are designed to work with hardware acceleration, it doesn’t mean that they can use it. Your system has to support the feature before those apps can take advantage. This means there must be either an integrated GPU or a dedicated one on your Windows computer. If neither is present, there won’t be any accelerator for your apps to use. You can easily check whether your PC supports hardware acceleration. You can go to you NVIDIA (or AMD) control panel (if you have a dedicated GPU) and check the configuration settings for the hardware rendering option. For a GPU integrated with the main CPU, just follow these steps:
- Press Windows Key + X and choose Control Panel from the list of options.
- Go to Appearance and Personalization > Adjust screen resolution.
- On the Screen Resolution screen, click on Advanced settings.
- Check if there is a Troubleshoot tab in the Display Adapter Settings window.

If no such tab exists, it means your Windows PC isn’t capable of hardware acceleration.
Do I need hardware acceleration?
Now we come to the million-dollar question: Should you enable hardware acceleration on your computer? There are times you launch a game or app and a window pops up asking you to tick a box if you want hardware acceleration enabled. The short answer is that you should. The benefits are huge for your system and also far outweigh any minus of the feature.
For gamers, hardware acceleration is a must, unless you’re content to be stuck with games from the pre-HD era. With hardware acceleration, the animations will become smooth as snow and you will also get higher framerates. Not to mention 3D rendering becomes a breeze and game effects become clearer and more lifelike. In short, without hardware acceleration, any modern game won’t run in optimum conditions—if it runs at all.
Visited any popular site lately? You must have noticed the huge number of media clips and plenty of graphics-laden content on the pages. Your browser uses hardware acceleration to render the content faster and more efficiently. Otherwise, you’re likely to get slow loading times and poorly displayed pages.
For those who like to multitask, hardware acceleration is a must. If you’re working with several intensive applications at the same time, hardware acceleration ensures the workload is shared between your CPU and GPU. It is good old division of labour in practice.
Therefore, unless you’re making a trip to an uninhabited wasteland devoid of electricity and want to conserve your battery, you should always enable hardware acceleration on your PC. Most modern video cards/GPUs are designed to be energy-efficient anyway. Of course, turning on hardware acceleration will give off a bit more heat, but it is nothing that your cooling system can’t handle.
How to turn off hardware acceleration in Windows 10?
With that said, there are some special situations where it makes sense to disable hardware acceleration. Your main CPU might be capable of handling the most demanding of applications by itself. You might want to turn it off temporarily so as to conserve some juice. Whatever your reason, here is how to turn off the feature systemwide in Windows 10 (version 1803 and later), after which your computer will operate in software rendering mode:
- Right-click an empty space on your desktop and click on Display settings.
- Scroll down the Display settings options page to Advanced display settings and open it.
- In the next window, click Display adapter properties for display 1.
- The graphics properties window will open. Choose the Troubleshoot tab.
- Click Change Settings.
- In the Display Adapter Troubleshooter bar, move the Hardware acceleration pointer to the left to disable hardware acceleration on your PC.
- Click OK to save your changes and exit.
If the Change Settings option in step 4 is greyed out, you can try to enable it in Windows registry. Navigate to HKEY_CURRENT_USERSOFTWAREMicrosoft. Find the graphics card registry entry and change DWORD DisableHWAcceleration from 0 to 1. This method only works if your PC supports hardware acceleration.
Many users have reported that the Change Settings option remains greyed out no matter what they do. Others have complained of being unable to enjoy the benefits of hardware acceleration even with a dedicated GPU installed. Both problems are primarily due to the absence of graphics card drivers or corrupted/outdated drivers. If you’re in the same boat, simply visit your graphic card manufacturer’s website and download the latest drivers for your hardware. Install them on your system, and everything should work fine.
Resolve PC Issues with Driver Updater
Unstable PC performance is often caused by outdated or corrupt drivers. Auslogics Driver Updater diagnoses driver issues and lets you update old drivers all at once or one at a time to get your PC running smoother

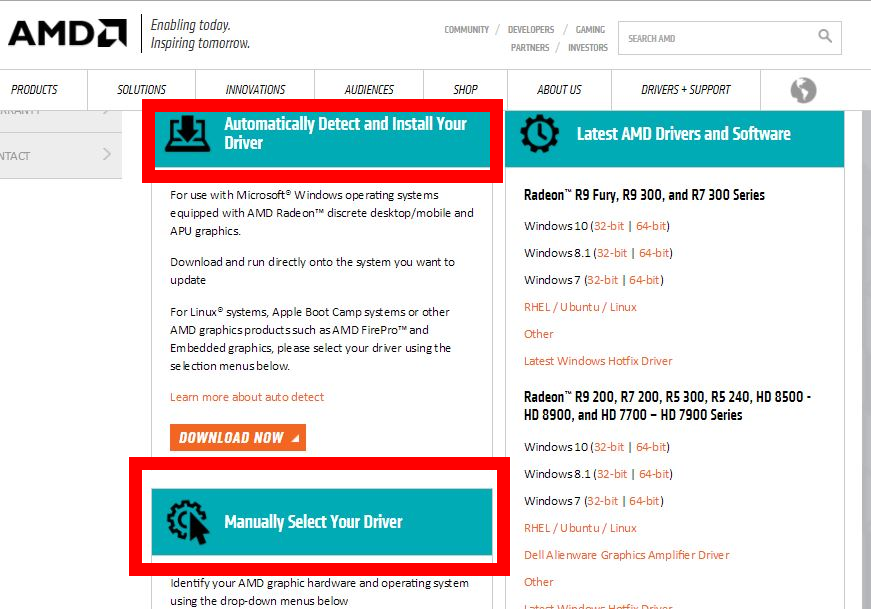 DOWNLOAD NOW
DOWNLOAD NOWNaturally, nothing on Windows is as simple as it seems. It is not easy for non-experienced hands to easily decipher the precise make and model of their hardware, which means you can install the wrong stuff, causing further harm to your PC. If you want peace of mind and 100% guarantee of installing the exact drivers that your graphics card requires, just download Auslogics Driver Updater. It will scan your computer for missing, corrupted and expired drivers and search for their up-to-date, manufacturer-approved replacements. Once you have allowed it to download and install the latest drivers, just restart your computer and enjoy your working video cards again.
If this article has helped you in any way, please let us know in the comments.
Hardware acceleration is a term commonly thrown around in PC circles. Chances are you’ve heard it being used but might not exactly know what it means. It is one of those labels that can be confusing because it overlaps with other terms like graphics card and video card rendering. It is a setting on your PC that both Windows and certain applications make use of to speed up the computing process when enabled. We shall discuss just what hardware acceleration is and whether you need it. Also, we will show you how to turn on hardware acceleration on your Windows 10 computer.
What is Hardware Acceleration in Windows 10?
Ordinarily, when an application is doing a task, it uses the standard CPU on your PC. If the work is heavy, it naturally requires more power beyond what the CPU might be able to provide and this would in turn affect performance. With hardware acceleration, the application uses dedicated hardware components on your PC to carry out the work more speedily and efficiently. The point of hardware acceleration is to boost either speed or performance, but usually both.
The sound and video cards on your Windows 10 PC are examples of dedicated hardware utilized by the system to boost output. When a task that involves rendering graphics is in play, for example, the CPU on your PC offloads some of the work to your video card, making the process much faster, and the resultant graphics display will also be of a higher quality. Of course, how high the quality is depends on the specs of your graphics card.
Most computers nowadays come with a dedicated GPU alongside the main CPU. This GPU naturally takes over demanding computer operations like playing high-definition games or running complex video processing. When applications such as Chrome require more power to fully display everything on a page or frame, they force your PC to run in hardware accelerated mode.
Most modern computers come with hardware acceleration turned on by default, while on a few it has to be manually enabled. In the same vein, there is a setting in certain applications to trigger or disable hardware acceleration. Most of the time you don’t have to worry about this, but there are situations where you might want to know whether hardware acceleration, or the lack thereof, is what is causing glitches on your computer.
Although most modern browsing, display and gaming apps are designed to work with hardware acceleration, it doesn’t mean that they can use it. Your system has to support the feature before those apps can take advantage. This means there must be either an integrated GPU or a dedicated one on your Windows computer. If neither is present, there won’t be any accelerator for your apps to use. You can easily check whether your PC supports hardware acceleration. You can go to you NVIDIA (or AMD) control panel (if you have a dedicated GPU) and check the configuration settings for the hardware rendering option. For a GPU integrated with the main CPU, just follow these steps:
- Press Windows Key + X and choose Control Panel from the list of options.
- Go to Appearance and Personalization > Adjust screen resolution.
- On the Screen Resolution screen, click on Advanced settings.
- Check if there is a Troubleshoot tab in the Display Adapter Settings window.
If no such tab exists, it means your Windows PC isn’t capable of hardware acceleration.
Cara Mengaktifkan Direct3d Acceleration Windows 10 64-bit
Do I need hardware acceleration?
Now we come to the million-dollar question: Should you enable hardware acceleration on your computer? There are times you launch a game or app and a window pops up asking you to tick a box if you want hardware acceleration enabled. The short answer is that you should. The benefits are huge for your system and also far outweigh any minus of the feature.
Cara Mengaktifkan Direct3d Acceleration Windows 10 Iso
For gamers, hardware acceleration is a must, unless you’re content to be stuck with games from the pre-HD era. With hardware acceleration, the animations will become smooth as snow and you will also get higher framerates. Not to mention 3D rendering becomes a breeze and game effects become clearer and more lifelike. In short, without hardware acceleration, any modern game won’t run in optimum conditions—if it runs at all.
Visited any popular site lately? You must have noticed the huge number of media clips and plenty of graphics-laden content on the pages. Your browser uses hardware acceleration to render the content faster and more efficiently. Otherwise, you’re likely to get slow loading times and poorly displayed pages.
For those who like to multitask, hardware acceleration is a must. If you’re working with several intensive applications at the same time, hardware acceleration ensures the workload is shared between your CPU and GPU. It is good old division of labour in practice.
Therefore, unless you’re making a trip to an uninhabited wasteland devoid of electricity and want to conserve your battery, you should always enable hardware acceleration on your PC. Most modern video cards/GPUs are designed to be energy-efficient anyway. Of course, turning on hardware acceleration will give off a bit more heat, but it is nothing that your cooling system can’t handle.
How to turn off hardware acceleration in Windows 10?
With that said, there are some special situations where it makes sense to disable hardware acceleration. Your main CPU might be capable of handling the most demanding of applications by itself. You might want to turn it off temporarily so as to conserve some juice. Whatever your reason, here is how to turn off the feature systemwide in Windows 10 (version 1803 and later), after which your computer will operate in software rendering mode:

- Right-click an empty space on your desktop and click on Display settings.
- Scroll down the Display settings options page to Advanced display settings and open it.
- In the next window, click Display adapter properties for display 1.
- The graphics properties window will open. Choose the Troubleshoot tab.
- Click Change Settings.
- In the Display Adapter Troubleshooter bar, move the Hardware acceleration pointer to the left to disable hardware acceleration on your PC.
- Click OK to save your changes and exit.
Cara Mengaktifkan Windows 10 Key
If the Change Settings option in step 4 is greyed out, you can try to enable it in Windows registry. Navigate to HKEY_CURRENT_USERSOFTWAREMicrosoft. Find the graphics card registry entry and change DWORD DisableHWAcceleration from 0 to 1. This method only works if your PC supports hardware acceleration.
Many users have reported that the Change Settings option remains greyed out no matter what they do. Others have complained of being unable to enjoy the benefits of hardware acceleration even with a dedicated GPU installed. Both problems are primarily due to the absence of graphics card drivers or corrupted/outdated drivers. If you’re in the same boat, simply visit your graphic card manufacturer’s website and download the latest drivers for your hardware. Install them on your system, and everything should work fine.
Resolve PC Issues with Driver Updater
Unstable PC performance is often caused by outdated or corrupt drivers. Auslogics Driver Updater diagnoses driver issues and lets you update old drivers all at once or one at a time to get your PC running smoother
Cara Mengaktifkan Direct3d Acceleration Windows 10 Download
Naturally, nothing on Windows is as simple as it seems. It is not easy for non-experienced hands to easily decipher the precise make and model of their hardware, which means you can install the wrong stuff, causing further harm to your PC. If you want peace of mind and 100% guarantee of installing the exact drivers that your graphics card requires, just download Auslogics Driver Updater. It will scan your computer for missing, corrupted and expired drivers and search for their up-to-date, manufacturer-approved replacements. Once you have allowed it to download and install the latest drivers, just restart your computer and enjoy your working video cards again.Cara Mengaktifkan Activate Windows
If this article has helped you in any way, please let us know in the comments.
